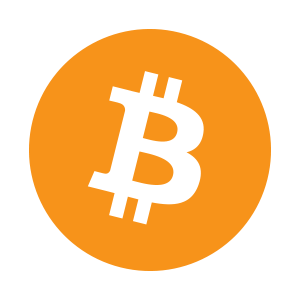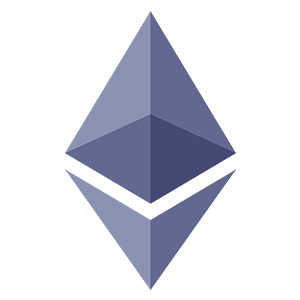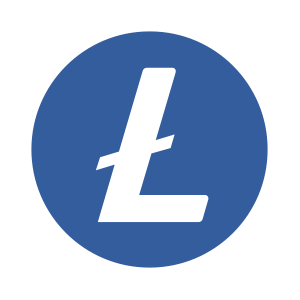Графики криптовалют в excel
Динамическая диаграмма в Excel
Добрый день, уважаемые читатели! Сегодня мы рассмотрим вопрос, который поступил от одного из читателей блога — как построить динамическую диаграмму (график)? То есть, чтобы график сам перестраивался в зависимости от выбранных условий и без удаления данных.
Как говорится — хороший вопрос! Приступим.
Для начала построим таблицу с любыми данными, динамику которых нужно отслеживать.

Далее создадим выпадающий список выбора (магазинов). Для этого перейдём на вкладку «Данные», в блоке кнопок «Работа с данными» нажмём кнопку «Проверка данных», выберем тип «Список», а затем укажем диапазон (источник) $A$2:$A$5 (в моём случае).
Подробнее о том как строить выпадающие списки смотрим ЗДЕСЬ.
Получим вот такую картину.

Теперь нам нужен график (диаграмма) пока только по одному магазину. Пусть это будет Ручеек.
Выделяем ячейки с A1:I2 поскольку пока нам будет нужен только он, переходим на вкладку «Вставка», в блоке кнопок «Диаграммы» жмём по треугольнику после кнопки «График» и выбираем «График с маркерами и накоплением» (для большей наглядности). Получим наш график. Как строить диаграммы смотрим ЗДЕСЬ.

И вот теперь мы немного отойдём от привычного построения диаграмм. Для построения динамической диаграммы в Excel нам придётся создать новую переменную — именованный диапазон. Переходим на вкладку «Формулы», в блоке кнопок «Определённые имена» нажмём кнопку «Диспетчер имён».

Перед нами появится следующее окно.

Нажимаем кнопку «Создать», задаём имя для нашего диапазона (я задам _chart), поле «Область» оставим «Книга», если что-то хочется написать в поле «Примечание» — смело пишем. Мы подобрались к самому интересному — полю «Диапазон». Сюда мы напишем следующую формулу:
=СМЕЩ(Лист2!$B$1:$I$1;ПОИСКПОЗ(Лист2!$L$1;Лист2!$A$2:$A$5;0);)
Поясню что есть что. Функция СМЕЩ (смещение) будет обновлять наши данные по магазинам (так как мы построили график только для магазина Ручеек).
Далее в скобках будут показаны пределы данных времени (месяцы) (у мня это от ячейки B1 до ячейки I1). Их обязательно нужно жёстко закрепить (символами $) иначе будем получать неверную информацию.
Функция ПОИСКПОЗ поможет нам найти выбранный в списке магазин, т.е. если я выбираю в ячейке L1 другой магазин формула будет искать в диапазоне от A2 до A5 точное совпадение названия.
Подробнее о функции ПОИСКПОЗ — ВИДЕО С НАШЕГО КАНАЛА.

Нажимаем «ОК», затем мы увидим, что в списке диспетчера имён появился наш диапазон _chart.

Нажимаем «Закрыть» и возвращаемся к нашему графику. По нему щёлкаем правой кнопкой мышки и берём пункт «Выбрать данные».

Где находится поле с названием нашего ряда (Ручеек) кликаем кнопку «Изменить». Имя ряда мы менять не будем (там будут меняться наши магазины), а вот в значениях напишем =Лист2!_chart (можно вообще написать в кавычках имя файла, так как поле области мы оставляли Книга и после восклицательного знака написать имя нашего диапазона).

Нажимаем ОК и проверяем — выбираем из списка другие магазины и смотрим за изменениями графика!