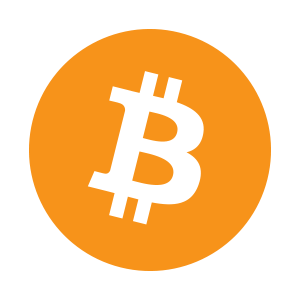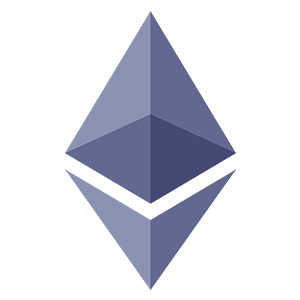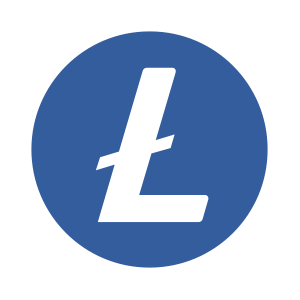Windows на флешку для майнинга
Что делать тем, кто по долгу службы использует чужой компьютер со старой ОС, но при этом скучает по удобному интерфейсу Windows 10?

Создать загрузочный диск на USB-устройстве, с которого можно напрямую запустить Windows 10.
Для этого понадобится либо флэшка, либо внешний жесткий диск с минимальной памятью в 16 Гб, хотя желательно иметь 32 Гб свободного место.
При помощи утилиты WinToUSB на него можно будет установить систему Windows 10, которая спокойно будет загружаться в любое время и в любом месте.
Компания Microsoft для этих целей предлагает программу Windows to Go, но работает она исключительно с Enterprise-пакетом Windows 10 и требует сертифицированное компанией USB-устройство.
А приложение WinToUSB позволяет создать загрузочный диск на любом USB-устройстве и для этого совсем необязательно иметь на своем ПК расширенную версию Windows.
Единственный минус заключается в том, что запущенная с внешнего накопителя Windows 10 работает значительно медленнее, чем на обычном жестком диске.
Но, тем не менее, она позволяет загружать необходимые программы и приложения.
Запуск Windows 10 с USB-устройства
Нужно зайти в систему Windows 10, чтобы создать ее ISO-образ, который будет использоваться для переноса ОС на внешний накопитель.
Для этого необходимо скачать утилиту Microsoft’s Media Creation Tool с сайта Download Windows 10, а затем зайти в файл MediaCreationTool. exe file.
На первом экране («Условия лицензионного соглашения») надо нажать на кнопку «Принять», а на экране «Что вы хотите сделать» — выбрать опцию «Создать загрузочный диск для другого ПК» и нажать «Далее».
На экране «Выбрать язык, архитектуру и версию» нужно удостовериться, что все выставлено правильно, после чего нажать «Далее».
Затем появится экран «Выберите расширение файла», где следует выбрать ISO и нажать «Далее».
В следующем меню программа предложить выбрать место на жестком диске для хранения файла Windows. iso, в котором будет содержаться образ системы Windows 10.

Когда сохранение закончится, нужно нажать на кнопку «Завершить», а затем вставить USB-устройство.
Далее следует скачать утилиту WinToUSB с официального сайта и установить ее.
Существует как бесплатная версия, так и пакет Professional (за 29.95 долларов), обладающий более широким функционалом и рассчитанный для корпоративного использования.

После установки в меню «Пуск» появится иконка WinToUSB. В запущенной программе нужно нажать на кнопку, расположенную справа от поля «Файл образа» и выбрать недавно созданный Windows.iso.
Затем необходимо выбрать версию Windows 10, которая будет скопирована на внешний накопитель, и нажать «Далее».
На следующем экране возле поля «Выберите диск для сохранения» находится выпадающий список, в котором надо указать USB-устройство.
Далее появится всплывающее окошко с надписью «Система создания разделов», где нужно выбрать вариант «MBR для BIOS», а затем нажать «Да».

В следующем окне предлагается выбрать режим установки, после чего начнется создание портативной версии Windows 10.
После завершения процесса установки нужно выйти из программы WinToUSB и извлечь USB-устройство.
Теперь для запуска Windows 10 на любом ПК понадобится лишь вставить внешний накопитель и зайти в меню загрузки.
Но не на всех компьютерах оно вызывается одинаково: за это могут отвечать клавиши F8 или F12, либо же комбинация клавиш Shift+F8.

После появления меню необходимо выбрать загрузку с USB-устройства, что приведет к запуску Windows 10.
Во время первого запуска Windows 10 на чужом компьютере потребуется задать ряд настроек, в числе которых пароль от Wi-Fi.
При этом на каждом новом ПК нужно будет активировать систему, а потому лучше в первый же раз зайти в аккаунт Microsoft, который привязан к цифровой регистрации ОС.

После этого Windows 10 готова к работе. имеет весь необходимый функционал: она позволяет устанавливать новые программы, а также просматривать и редактировать документы, сохраненные на облачных серверах.